.jpg)
.jpg)
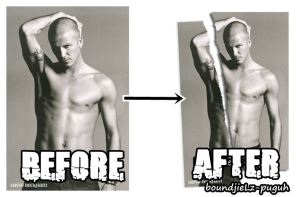
1. Tentunya buka dulu foto yang ingin diedit.

2. Sekarang kita buat seleksi dengan Lasso Tool (Lihat Gambar A). Buat seleksinya memotong sebagian dari foto. (Lihat Gambar B).
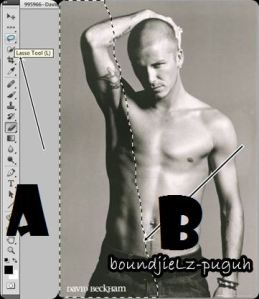
3. Setelah proses seleksi pemotongan sekarang simpan hasil seleksinya dengan caraSelect > Save Selection (Lihat Gambar A) dan di sini saya simpan dengan nama “Sobek” (Lihat Gambar B)
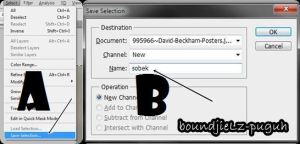
4. Kemudian pilih Channels pada palet yang terletak pada pojok kanan bawah. Lalu pilih pada hasil seleksi atau channel “sobek” (Lihat Gambar)
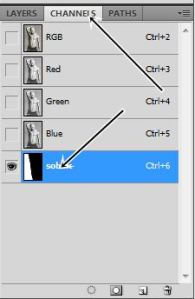
5. Untuk membuat tepian menjadi otomatis tidak rata, kita pilih Filter > Pixelate > Crystalize (Lihat Gambar A). Isikan nilainya sesuai dengan yang kita inginkan saja. Sebagai contoh saya memasukan nilai 5 (Lihat Gambar B)

6. Pilih dan klik icon Load channel as selection dan kembali klik RGB agar kita kembali ke channel awal tadi, namun sekarang kita sudah mempunyai hasil seleksi yang tidak rata (Lihat Gambar)
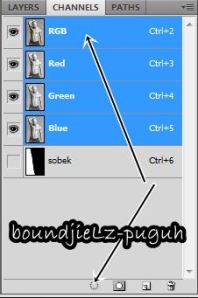
7. Kembali lagi ke Layers dan tekan Ctrl + J pada keyboard untuk membuat duplicate dari hasil potongan seleksi (Lihat Gambar)
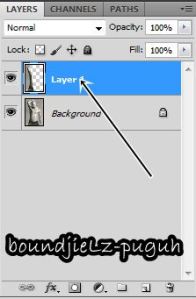
8. Klik pada layer Background dan tekan Ctrl + J pada keyboard untuk membuatBackground copy

9. Selanjutnya tekan Ctrl + klik pada nama Layer 1, (ingat klik pada gambarnya). Namun layer yang aktif masih tetap pada layer Background copy (Lihat Gambar A). Sekarang kita tekan Delete atau Del pada keyboard untuk menghapus area yang berada dalam seleksi tadi.(Lihat Gambar B)

10. hilangkan seleksi, dengan cara memilih menu Select > Deselect
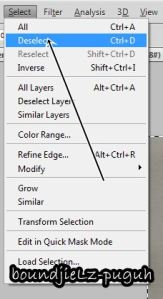
11. Setelah itu klik atau pilih pada layer Background (Lihat Gambar A). Pilih Edit > Fill(Lihat Gambar B) dan pada bagian Use pilih White serta pada Opacity isikan 100% agar isi layer berganti menjadi warna putih (Lihat Gambar C)
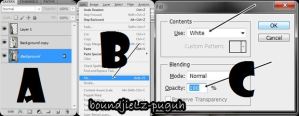
12. Saatnya pengaturan posisi, aktifkan Layer 1 (Lihat Gambar A). Lalu pilih menu Edit > Free Transform (Lihat Gambar B). Atur posisi sesuai yang diinginkan, atur jugaBackground Copynya sesuai yang diinginkan (Lihat Gambar C)
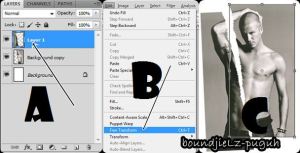
12. Agar foto terlihat seperti hasil robekan yang nyata di sini saya tambahkan efek bayangan dengan cara pilih dan klik kanan pada Background copy > Blending Options (Lihat Gambar A). Kemudian klik pada Drop Shadow dan atur sesuai yang kita inginkan (Lihat Gambar B)
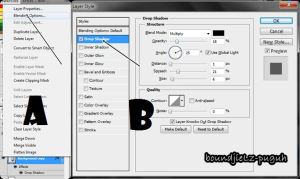 13. Sekarang kita lihat hasilnya
13. Sekarang kita lihat hasilnya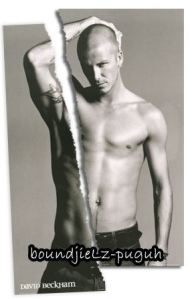
Gimana hasilnya …??? menurut saya hasilnya biasa saja namun namanya juga belajar bagiku ini memuaskan, heheh  e ….. Anda pasti bakal kebingungan tentang tutorial yang saya tulis ini, namun kebingungan itulah yang seharusnya dijadikan bahan semangat untuk terus mencoba ….maaf jika terjadi kesalahan, kita sama-sama belajar saja, ohh iya pada tutorial ini saya pake Photoshop CS5. semoga bermanfaat ….
e ….. Anda pasti bakal kebingungan tentang tutorial yang saya tulis ini, namun kebingungan itulah yang seharusnya dijadikan bahan semangat untuk terus mencoba ….maaf jika terjadi kesalahan, kita sama-sama belajar saja, ohh iya pada tutorial ini saya pake Photoshop CS5. semoga bermanfaat ….







